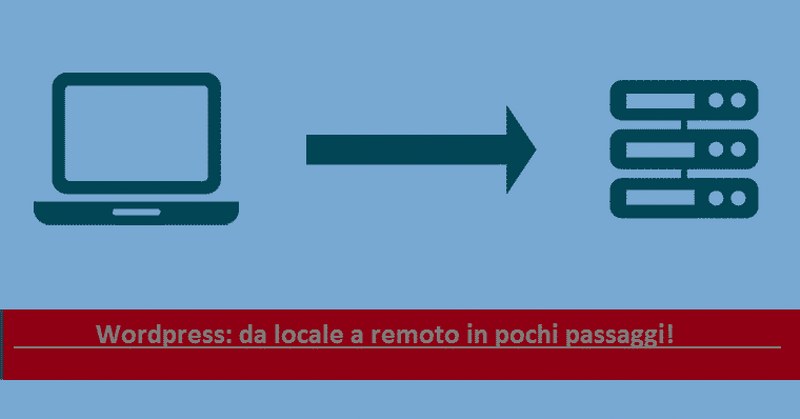Riuscire a trasferire un sito WordPress da locale a remoto può essere davvero complicato e difficile, se non si sa come fare. Ecco quindi una guida che vi aiuterà, finalmente, nell’impresa di trasferire un sito WordPress da locale a remoto senza troppi problemi e senza perdere tempo o dovervi rivolgere per forza ad un esperto.
La prima cosa che dovete fare è procurarvi gli strumenti che vi servono. Dovete quindi installare un plugin, il WP Migrate DB, nel sito WordPress. Lo potete fare direttamente dal menù a lato del sito, nella voce Plugin Aggiungi Nuovo.
Una volta che avete aggiunto il Plugin, per trasferire un sito WordPress da locale a remoto dovete configurare WP Migrate DB ed esportare i database. Andate quindi nella voce Strumenti Migrate DB ed aprite proprio il plugin Migrate DB.
Ora fate attenzione ad un particolare importante: nella parte in alto della pagina ci sono alcuni campi (campi Connection info – Site url & Secret Key). Se vedete che c’è scritto dentro qualcosa, cancellate la compilazione, se sono vuoti lasciateli così.
Andate ora alle voci Find e Replace che sono in grassetto nella pagina WordPress, e inserite i dati del dominio al quale volete reindirizzare il vostro sito WordPress.
Nella colonna di destra del primo form, dove leggete Replace, dove mettere il nome del dominio al quale volete trasferire il vostro sito.
Nel form sotto Replace invece dovete inserire il percorso nel quale avete copiato, per tramite FTP, i file WordPress nello spazio di hosting relativo al dominio acquistato.
Compilati i form, potete procedere all’esportazione del database. Tutto quello che dovete fare è cliccare sul tasto azzurro Migrate, in basso nella pagina del sito.
In questo modo, dopo aver premuto il tasto, si realizzerà la migrazione del database del sito dia WordPress a remoto; tutti i link vecchi saranno aggiornati con quelli sostituiti.
L’operazione può richiedere del tempo. Quando sarà terminata la migrazione dei file, il plugin chiede di salvare le operazioni; il nostro consiglio, per non perdere il tutto nel pc, è di salvare il tutto in una chiara cartella sul Desktop.
Ultimi passaggi della migrazione
Adesso resta da copiar tutti i file del sito WordPress locale allo spazio hosting nuovo.
Collegatevi all’hosting per mezzo di FTP e quindi trascinate nella root dello spazio tutti i file della cartella del sito WordPress in locale.
Adesso dovete importare il database in rete per mezzo di Phpmyadmin. Accedete al pannello phpmyadmin per mezzo di Cpanel. Ora scegliete un database nuovo e importate il database del sito WordPress esportato in precedenza. Cliccate sulla voce Importa, selezionate il database WordPress, cliccate su Esegui.
Adesso aprire il file wp-config.php che avete configurato e controllare i nomi dei valori. Testate che tutto funzioni bene, visitate il vostro dominio, e controllate che tutto funzioni alla perfezione senza errori. Se ci sono errori, vuole dire che avete sbagliato qualcosa nel procedimento. Forse è il caso di chiedere consiglio ad un esperto per non perdere tempo.